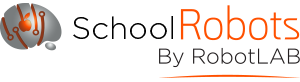Follow the respective instructions.

#1 Are we charged? Flip the switch on the bottom of your Mobot from “Off” to “Run.” If your , try charging your mobot for around an hour and try again. If Mobot is fully charged and you cannot connect, move on to step two!
#2 Grab your tablet, and from the tablet’s homescreen tap on the screen and drag/swipe your finger to the left to reveal a second panel of apps. Click on the one labeled "Settings."
#3 In this new screen, you will see a menu bar on the left; click on "Bluetooth" (the second option from the top) and adjust the slider to read “On.”
#4 The right side of the screen now shows a panel titled "Bluetooth." Below “Bluetooth” is the list of devices your tablet is currently connected to. If you don’t see a Mobot currently connected (i.e. MOBOT 4A72), click on the “search for devices” button in the upper right corner of the screen.
#5 Allow your tablet a few moments to search for robots to talk to, and then a list of devices will appear. To locate your specific Mobot in the list, look at the bottom of your robot, where you should see a sixteen-digit number. Remember the last four digits of this number; when the tablet shows you the possible devices to pair, look for one called “MOBOT” followed by the last 4 digits of your robot’s 16 digit code.
#6 Once you’ve located your specific Mobot’s connection, tap on its icon, and click the button labeled “Pair.” You will then be asked for a password or PIN. Enter the numbers 2, 4, 6, 8 and click “Okay.” Your Mobot will appear in the list of paired devices in a few moments! When this happens, you are connected and free to start the lessons and teach away!
If this didn’t work, however, we are happy to help you personally. Give us a call, or email us.