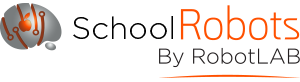If you are getting a “Error 501. I can’t connect to Cloud services; my system date is wrong.” this is most likely an indication the the head battery is depleted or dead.
I need help resolving it!
Please fill out the following form and we will contact you soon to guide you and help you through your problem
1. Make sure your robot is properly connected to your network (or directly to your computer).
If you're not sure, press NAO's chest button once. The robot should say his IP address (write it down - you'll need it).
2. Download and Install the software PuTTY on your computer. You can find it here.
3. Open the software PuTTY and type your NAO's IP address in the "HOST NAME" field. Confirm by clicking on "OPEN".

If you get the PuTTY security alert window, just click on YES.
4. A new window should pop up on your screen
Enter the following commands:
login as: nao
Password: type your current password (nao if you didn’t change it)
Bill [0] - $ date
You’ll see the date on the screen, if the date is wrong, you’ll need to change it.
In order to change it, you have to be a super user.
Bill [0] - $ su (for superuser)
Password is “root”
One simple command to change the date to the current date:
nao # date -s “YYYY-MM-DD"
Example, today is 12th of July 2017, I write: "2017-07-12"

5. Open a web browser and type in your NAO's IP address. Then type NAO for Login and type your password (NAO if you didn't change it). Then click on the third icon "update" on the right:

The system should update the files on your robot.
You're done!
***
If it doesn't update it and a message says "Waiting for too long", open a new webpage and type your NAO's IP address. Once you're logged in, click on the question mark on the top center of the page and select "Former robot web page":

It should load a new webpage where you need to click on "Settings". In the Web Services section, type your Username (the email address you used to register to the Softbank Robotics Community) and your password. Then click on "Connect":

Now your robot should be connected to your Softbank Robotics' community account. You should now be able to repeat step 5/.
I need help resolving it!
Please fill out the following form and we will contact you soon to guide you and help you through your problem